Video conference Calling
 For many of us, conference calls are a mainstay of the workday. The good news is, that doesn’t necessarily have to mean managing multiple dial-ins, or connecting dispersed groups on various devices.
For many of us, conference calls are a mainstay of the workday. The good news is, that doesn’t necessarily have to mean managing multiple dial-ins, or connecting dispersed groups on various devices.
Skype group calls provide a convenient (and often free) alternative to conventional phone conference calls. You can set one up with other Skype users, of course, but you can host group calls even if you’re the only one on Skype.
Here’s how to make Skype conference calls work for you:
If everyone’s on Skype
If you and all the other call participants are on Skype, you can set up a group call with them for free.
- On a PC, click on the “Group” icon at the top of your contact list, and drag and drop your contacts into the empty group area (the participants need to have shared their contact details with you to be added into the call).
- You can also place the call using Windows 8, or on a Mac.
Once everyone’s been added, simply click the “Call Group” button to initiate the call. You can make the conversation a group video call or share your screen if you have a Skype Premium subscription.
During the call, group members can send instant messages to the team (you can see IMs by clicking the talk bubble icon at the bottom of the group-call box) and send files. At any point, anyone on the call can add another participant to the call by clicking the “+” button.
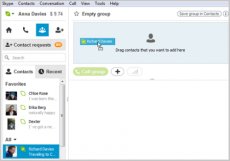 If some participants are not on Skype
If some participants are not on Skype
If a few of your colleagues or partners aren’t on Skype, not to worry – you can include them too, as long as you have some Skype credit or a Skype subscription. In fact, you can create a group call in which you’re on Skype, and everyone else is on a mobile or landline phone!
To create a group call with non-Skype users, set up a group using the same steps outlined above. The only difference is that you’ll include standard phone numbers rather than Skype contact names. You can add those phone numbers either by dragging and dropping them in your empty group (if you’ve saved the numbers in your contact list) or by clicking on the “+” button and typing them in.
Just remember that IM, screen sharing and file sharing won’t work with the non-Skype participants.
- On a PC, simply click the Group icon the upper right corner, and give the group a name (like “marketing team”).
- On a Mac, once you name the group it will appear under that name in your contact list, and you can launch a call with everyone with just one click – no need to add everyone individually again.
Finally, remind your call participants about the “mute microphone” option when they’re not talking. Keeping everyone’s background noise to a minimum helps your call get wrapped up as quickly as possible.
See also:- Play 1win prediction bot today
You might also like

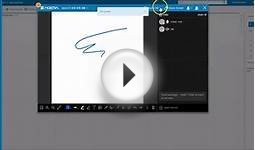








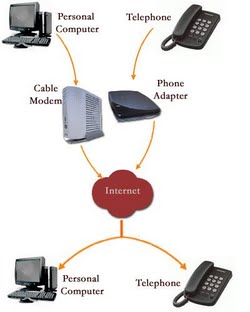 Voice over IP (VoIP, or Voice over Internet Protocol) commonly refers to the communication protocols, technologies, methodologies, and transmission techniques involved in the delivery of voice communications and multimedia sessions over Internet Protocol (IP) networks, such as the Internet. Other terms commonly associated with VoIP are IP...
Voice over IP (VoIP, or Voice over Internet Protocol) commonly refers to the communication protocols, technologies, methodologies, and transmission techniques involved in the delivery of voice communications and multimedia sessions over Internet Protocol (IP) networks, such as the Internet. Other terms commonly associated with VoIP are IP...