Online Server free
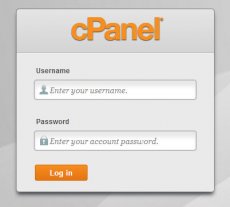 Do you have a test server? If not, you’re taking an unnecessary risk. Modifications on your online store will modify your databases and their connecting files.These modifications need to be fully tested before you implement the changes to your live server and Ecommerce website.
Do you have a test server? If not, you’re taking an unnecessary risk. Modifications on your online store will modify your databases and their connecting files.These modifications need to be fully tested before you implement the changes to your live server and Ecommerce website.
It’s crucial that you know how to manually copy your database and files from your live store to create a duplicate test server.
After you create the test environment feel free to try any upgrade, theme or module to see how it would look on your real store, without wasting any downtime on your live online store.
Don’t be left in the dust by not taking the proper online store management procedures, these extra precautions will save you both time and money.
We will be working with Ecommerce platform PrestaShop, FTP client like FileZilla, phpMyAdmin, and MySQL. If you don’t know what those are, you can Google it for more info or watch the basic Installing PrestaShop video tutorial.
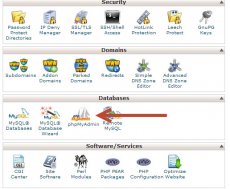 Test Server Assumptions
Test Server Assumptions
For this Tutorial, I’ll have these assumptions, your URL’s will be different but the concept stays the same.
- I have a LIVE PrestaShop store at (Live Store Domain)
- I have a test domain, and blank directory within FTP.
- I created a blank database (Click to learn how) for my TEST URL (Test Store Domain). [TIP: Remember the Name, Username and Password of your newly created database, you'll need them after]
- I want to COPY my Database and Files from my Live Domain to the Test Domain, to replicate my store on my test server.
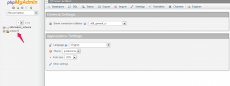 Backing Up Live Store
Backing Up Live Store
Let’s get started.
First, we need to Back-Up or Export your Database and Files. This tutorial will give you the basics of what we need to accomplish today. (Click for Tutorial)
Import Database to Test Server
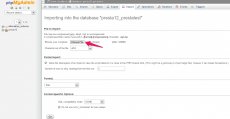 After you backed up and exported your Database and Files of your live store, you are ready to import your Database that your exported from your Live Store. Follow these steps:
After you backed up and exported your Database and Files of your live store, you are ready to import your Database that your exported from your Live Store. Follow these steps:
- Log in to your cPanel of your test domain
- Find and click the Test Database that you made.
- Click on “Choose File” and Select the exported database from your Live Domain and import. Leave all settings as default and click Go.
- When you have finished importing the database from your live store to your test store directory, open up your test url database and click the table ps_shop_url
- After clicking the table, click on Edit. You want to change the URLs in domain and domain_ssl from your live store’s URL’s to your test stores URL. [TIP: Make sure to put a forward slash at the end of the URL's.] In the screenshot you’ll notice my test URL, yours will be different.
Copy PrestaShop Files to FTP
Once that is completed you can log into your FTP of your test store and import the files (not the database) that you copied from your live store via FTP. Simply copy and paste the files into your blank directory you created in your Test Server.
You might also like
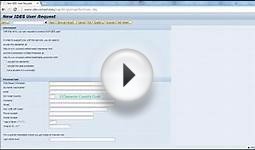



|
World of Cubes - online multiplayer block building sandbox with survival Mobile Application (Solverlabs)
|

|
Planet of Cubes Online Mobile Application (Solverlabs)
|
|
|
Pixel War 3D - Online Multiplayer Block Shooter Mobile Application (Super Pixel)
|

|
Toy Flight Simulator Online Mobile Application (DMT Source)
|

|
3D Ninja Warrior Run Mobile Application (Cobalt Play)
|





