Wimba Live Classroom
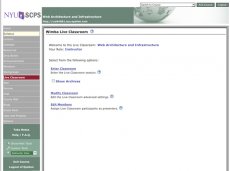
Live Classroom
The Live Classroom enables faculty and students to meet online in real-time and communicate using Voice-Over Internet Protocol (VOIP), or the telephone, and video.
Attending a Live Classroom Session
- Select Live Classroom on the course menu.
The Wimba Live Classroom web page will be displayed.
- Click on Enter Classroom.
If this is your first time, the Live Classroom Setup Wizard will launch.
Live Classroom Setup Wizard
The Live Classroom Setup Wizard ensures that your computer is set up to launch the Live Classroom. The Live Classroom Setup Wizard tests the following:
- Pop-up windows are enabled on your Web browser
- Java is enabled on your Web browser
- Text Chat is functional on your browser (provided that Java is enabled)
- Signed Applet is allowed to run on your browser (provided that Java is enabled)
- Sound on your computer is functional for playback
- Your microphone is working and the Live Classroom software can capture your voice
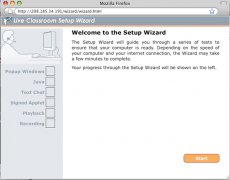 Below is a picture of the first screen of the Live Classroom Setup Wizard.
Below is a picture of the first screen of the Live Classroom Setup Wizard.
Testing Pop-Up Windows
As soon as the wizard has started, the first test will be to ensure that Pop-Up windows are enabled on your browser. This can be set in your browser’s preferences. To enable Pop-Ups for:
FirefoxIn the Setup Wizard window, click Options, on the upper right, then Allow pop-ups for 67.202.210.40. Alternatively, you can go to the Tools menu > Options > Content > Exceptions, enter 67.202.210.40 and click Allow. SafariGo to Edit > Preferences > Security > and un-check Block pop-up windows.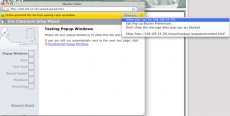 Internet ExplorerClick the warning bar that appears at the top of the Wizard window and select Always allow pop-ups from this site... Alternatively, you can go to Tools > Internet Options > Privacy > Settings, enter 67.202.210.40 and click Add then OK.
Internet ExplorerClick the warning bar that appears at the top of the Wizard window and select Always allow pop-ups from this site... Alternatively, you can go to Tools > Internet Options > Privacy > Settings, enter 67.202.210.40 and click Add then OK.
Allowing pop-ups in Firefox
Testing Java
The Java test ensures that your computer can accept the signed-applets required for the application to run. The image below shows the error message displayed if Java has not been enabled. To enable Java for:
FirefoxGo to Tools > Options > Content > and check Enable Java. SafariGo to Edit > Preferences > Security > and check Enable Java. Internet ExplorerGo to Tools > Internet Options > Security > Trusted Sites > Sites, enter 67.202.210.40 and click Add then OK.Enable Java.Video Broadcast
To have your video image appear in the Live Classroom, you need to have a digital video camera hooked up to your computer and you must ensure that it is tested using the Live Classroom Setup Wizard.
- When inside the Live Classroom, click on the Video Camera icon inside the Communication Bar. This will bring up the Live Classroom Video window.
- There are a number of different tools inside this window that you can use to bring up your video image. The eye icon is the main button used to show your image live during a classroom session.
You might also like
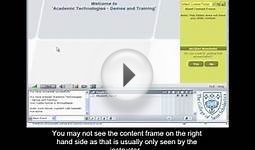
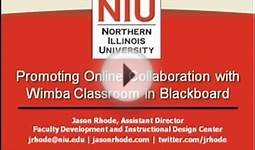
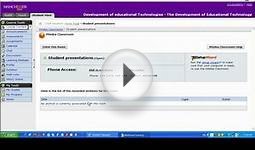
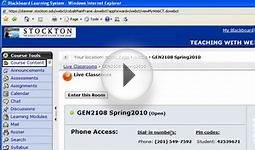
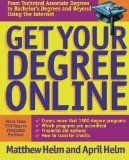
|
Get Your Degree Online Book (McGraw-Hill)
|





