Citrix Goto Meeting
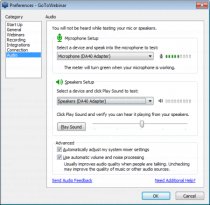 If you are experiencing difficulty with audio, determine which scenario is applicable to you and follow the recommended guidelines.
If you are experiencing difficulty with audio, determine which scenario is applicable to you and follow the recommended guidelines.
I can't hear anyone
Test your audio setup by clicking Settings in the Audio pane of your Control Panel. Or, you can right-click the GoToMeeting daisy icon in your system tray, and select Preferences > Audio. Check to see if you're using an appropriate audio device. Click Play Sound to check that you can hear sound from your speakers. Speak into the microphone to test your microphone setup.
No one can hear me.
If you're the organizer, you must click Start Broadcast at the top of your Control Panel, or press *1 on your telephone's keypad to start the audio conference.
Check to see that you're not muted by clicking the Audio icon in your Control Panel or Grab Tab.
If you're experiencing problems dialing in by phone, try hanging up and dialing in again.
If you're having problems connecting to VoIP (Mic & Speakers), test your computer's detected audio devices by clicking in the Audio pane. Speak into your microphone to test if your microphone setup is working.
I hear static or clicking sounds.
Move electronic handheld devices, such as an iPhone, away from your mic and speakers.
I hear echo, feedback or background noise.
If you suspect that the echo is coming from an attendee, check to see who's talking at the bottom of the Audio pane in the Control Panel, and mute the attendee by clicking that person's Audio icon .
If you dial in to the audio conference by telephone, make sure that you select Telephone from the Audio pane in the Control Panel instead of Use Mic & Speakers.
Built-in or external speakers may cause an echo. Try lowering the speaker's volume.
Built-in microphones on your computer or webcam can pick up noise and cause an echo. We don't recommend using built-in microphones. Try plugging in a USB headset to your computer.
The audio quality is poor and choppy.
Poor network performance, lack of memory or high CPU usage often causes the audio quality to drop, become delayed or sound robotic.
Try closing all applications you aren't using to free up some bandwidth.
If you're using a dial-up Internet connection with VoIP, it may cause poor performance. For optimum performance when using VoIP, we recommend using a broadband Internet connection.
If the problem persists, switch to Telephone mode. Select Use Telephone in the Audio pane and dial in to the audio conference.
No sound is detected.
After the first minute of a session, GoToMeeting looks for microphone input from attendees who have the following: a microphone, speaking rights and unmuted.
If no audio input is detected, you may see a "Trying to speak?" pink tip. You may see the error when you haven't spoken or made any sounds when the session starts or if your microphone device is incorrectly selected. Click Audio Setup in the Audio pane to test your input device.
No microphone is detected.
If a microphone (or headset) isn't detected or connected properly, you may see a pink tip.
Check that your microphone (or headset) is properly plugged in.
If the problem still persists, try switching to Telephone mode if available. Then dial in to the conference using the telephone number and Audio PIN provided in the Audio pane of your Control Panel.
See also:- https://mines2.com/
- Play 1win prediction bot today
- Start playing Brawl pirates online Today
You might also like









